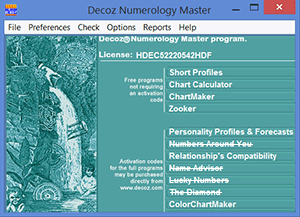
Clicking Personality Profiles and Future Forecasts on your Front Page Interface selects
that program and brings up an Edit Birth Data dialog box.
In the allotted spaces, type the person's full name at birth. This should be the name as it appears
on the birth certificate. In case of doubt - for instance, adoption or legal name changes, refer
to the section Which Names to Use and the section Incomplete Data. If the person does not have
a middle name, skip the middle name box and enter the last name in the last name box.
Type the person's current name in the designated places; this should be the name the person uses to introduce him or herself. In case you have a question, refer to the section Which Names to Use. Next, type in the person's date of birth. Verify that the information is correct. Remember: a spelling mistake will produce an incorrect report.
From the Edit Birth Data dialog box, you can click Topics if you wish to change your earlier or default settings.
Click Cycles to set the Time ranges for the cycles you want included in the report.
Click Save to store the individual's birth name and birth date (if you have "Always Save Birth
Data" selected in the Preference dialog box, the birth data is automatically saved and there
is no need to click the Save button).
Click Recall to create a reading for a person for whom you did a reading in the past and stored his
or her birth data.
Click Set Font if you want to change the font face and size.
Click Wordpad to create the reading in your default word processor, or click Direct to create
the reading in Direct Mode.
Help opens this section of the Help file.
Click Generate Reading to create the report.
Click Close to cancel the reading and return to the Front Page.
See also Which Names to Use, Incomplete Data, and Letters Y and W.
Clicking Relationship's Comp on your Front Page Interface selects that program and brings
up an Edit Birth Data dialog box.
The Edit Birth Data dialog box for the relationship compatibility readings has spaces for the full
names, current names, and dates of birth of two people. In the designated spaces, type the full
names at birth of the individuals for whom the reading will be created. These should be the names
as they appear on the birth certificates. In case of doubt - for instance, adoption or legal name
changes, refer to the section Which Names to Use and the section Incomplete Data. If the person
does not have a middle name, skip the middle name box and enter the last name in the last name
box.
Type their respective current names in the designated places; this should be the name the person uses to introduce him or herself. In case you have a question, refer to the section Which Names to Use. Next, type in their dates of birth. Verify that the information is correct. Remember: a spelling mistake will produce an incorrect report.
From the Edit Birth Data dialog box, you can click Topics if you wish to change your earlier or default settings.
Click Cycles to set the Time ranges for the cycles you want included in the report.
Click either Save button to store that individual's birth name and birth date (if you have "Always
Save Birth Data" selected in the Preference dialog box, the birth data for both people are
automatically saved and there is no need to click the Save button).
Click either Recall button to create a reading for a person for whom you did a reading in the past
and stored his or her birth data.
Click Set Font if you want to change the font face and size.
Click Wordpad to create the reading in your default word processor, or click Direct to create the
reading in Direct Mode.
Help opens this section of the Help file.
Click Generate Reading to create the report.
Click Close to cancel the reading and return to the Front Page.
Clicking ColorChartMaker on your Front Page Interface selects that program and brings up
an Edit Birth Data dialog box.
In the allotted spaces, type the person's full name at birth. This should be the name as it appears
on the birth certificate. In case of doubt - for instance, adoption or legal name changes, refer
to the section Which Names to Use and the section Incomplete Data. If the person does not have
a middle name, skip the middle name box and enter the last name in the last name box.
Type the person's current name in the designated places; this should be the name the person
uses to introduce him or herself. In case you have a question, refer to the section Which
Names to Use. Next, type in the person's date of birth. Verify that the information is correct.
Remember: a spelling mistake will produce an incorrect report.
Directly from the Edit Birth Data dialog box, you can set the duration of the cycles.
The box for "Year for first Personal Year cycle" requires a four-digit year - usually
the current year. This tells the software to pay particular attention to the current Personal Year,
including the Personal Months cycles, and those for the next two years.
The box for "Age to start cycle calculations" requires an age, such as age 0 for someone fairly young, or age 45 for someone older. Remember the cycles (Transits, Essence cycles, Personal Year cycles, Period Cycles and Pinnacle Cycles) cover 49 years. You generally want to include at least 25 or 35 years of future cycles.
Click Save to store the individual's birth name and birth date (if you have "Always Save Birth Data" selected in the Preference dialog box, the birth data is automatically saved and there is no need to click the Save button).
Click Recall to create a reading for a person for whom you did a reading in the past and stored
his or her birth data.
Click Set Font if you want to change the font face and size.
Click Wordpad to create the reading in your default word processor, or click Direct to create the
reading in Direct Mode.
Help opens this section of the Help file.
Click Generate Reading to create the report.
Click Close to cancel the reading and return to the Front Page.
Clicking the Lucky Numbers on your Front Page Interface selects that program and brings
up an Edit Birth Data dialog box.
In the allotted spaces, type the person's full name at birth. This should be the name as it appears
on the birth certificate. In case of doubt - for instance, adoption or legal name changes, refer
to the section Which Names to Use and the section Incomplete Data. If the person does not have
a middle name, skip the middle name box and enter the last name in the last name box.
Type the person's current name in the designated places; this should be the name the person uses to introduce him or herself. In case you have a question, refer to the section Which Names to Use. Next, type in the person's date of birth. Verify that the information is correct. Remember: a spelling mistake will produce an incorrect report.
Click Cycles to set the Time ranges for the cycles you want included in the report.
Click Save to store the individual's birth name and birth date (if you have "Always Save Birth
Data" selected in the Preference dialog box, the birth data is automatically saved and there
is no need to click the Save button).
Click Recall to create a reading for a person for whom you did a reading in the past and stored
his or her birth data.
Click Set Font if you want to change the font face and size.
Click Wordpad to create the reading in your default word processor, or click Direct to create the
reading in Direct Mode.
Help opens this section of the Help file.
Click Generate Reading to create the report.
Click Close to cancel the reading and return to the Front Page.
Clicking NameAdvisor on your Front Page Interface selects that program and brings up an
Edit Data input dialog box.
There are eight input boxes. You can type any number, text, name, or combination such as a street
address, in each of the 8 boxes. You can use spaces, hyphens, etc. You can put up to eight boxes,
but each box should contain the complete text string you want to analyze. For example, if you want
to start a business and are considering several names, you would enter each of those names in a
separate box.
Click Set Font if you want to change the font face and size.
Click Wordpad to create the reading in your default word processor, or click Direct to create the
reading in Direct Mode.
Help opens this section of the Help file.
Click Generate Reading to create the report.
Click Close to cancel the reading and return to the Front Page.
Clicking Diamond on your Front Page Interface selects that program and brings up an Edit
Data input dialog box.
In the allotted spaces, type the person's full name at birth. This should be the name as it appears
on the birth certificate. In case of doubt - for instance, adoption or legal name changes, refer
to the section Which Names to Use and the section Incomplete Data. If the person does not have
a middle name, skip the middle name box and enter the last name in the last name box.
Type the person's current name in the designated places; this should be the name the person uses to introduce him or herself. In case you have a question, refer to the section Which Names to Use. Next, type in the person's date of birth. Verify that the information is correct. Remember: a spelling mistake will produce an incorrect report.
The Diamond does not use the date of birth, however, we included the option to enter the date of birth in order to produce the age of the individual as the default in the age box. This age is the individual's age after his or her birthday for the current year. You may overwrite the default age by selecting any age for which you want to produce a Diamond report.
If you do not know the individual's exact date of birth, but you do know his or her age,
you can enter any date, then simply set the correct age in the "Enter the age for which
you want a Diamond report.." box.
The Diamond program was designed to do only one year at a time, because the information for a single
year/age requires considerable time and contemplation to be truly beneficial to the individual.
It is my experience that when more than one year/age is done at a time, the information becomes
confusing and the message gets lost.
Click Save to store the individual's birth name and birth date (if you have "Always
Save Birth Data" selected in the Preference dialog box, the birth data is automatically
saved and there is no need to click the Save button).
Click Recall to create a reading for a person for whom you did a reading in the past and stored his
or her birth data.
Click Set Font if you want to change the font face and size.
Click Wordpad to create the reading in your default word processor, or click Direct to create the
reading in Direct Mode.
Help opens this section of the Help file.
Click Generate Reading to create the report.
Click Close to cancel the reading and return to the Front Page.
For the birth name, enter the full name at birth as it appears on the birth certificate.
If the person does not have a middle name, skip the middle name box and enter the last name
in the last name box.
The "current name" is name the person uses to introduce himself or herself. In order
to create accurate reports, you must make sure the correct names are used and that they are spelled
correctly.
See birth name and current name.
The full name at birth should be the very first name the child receives. In case of adoption, even when that name was used for only a few days before being legally changed to the adopted name, the original name should still be used. If the person does not know the original name at birth, or is not sure of the correct spelling, the adopted name may be substituted. Although this will produce an accurate profile, the original name at birth gives more depth and detail to the report. The original name will also offer insight into personality traits not found in a reading based on the adopted name.
If the person for which you intend to create a profile was given a name in a different alphabet, for example a Chinese or Russian alphabet, use the English translation of the full name at birth. As with an adopted name, this profile will be accurate, but lacking some of the insights and depth found in a profile based on the original name in the original alphabet. In the case of Chinese and other Asian cultures, you may find that the first and last names are reversed on the birth certificates. You must always use the family name as the last name.
Always include the complete middle name. Do not use an initial only.
Do not use extensions such as Jr, Sr, Dr, III ("the third"), and so forth.
Enter the name the person now uses to introduce him/herself: The term "current name" as used in this program applies to the name the person uses to introduce him/herself in a comfortable social setting. The way you introduce yourself tells a lot about how you feel about yourself, what your priorities are, and so forth. Therefore, the current name could be a nickname or an abbreviation or just a couple of initials. The main thing is that it is the name the person uses to introduce him/herself, not what others call him or what his legal name is.
Enter the date of birth in the following form:
First box: mm (month number, 1 to 12),
second box: dd (day number, 1 to 31),
third box: yyyy (year number: all four digits
In case you are not sure of the date of birth, you can still produce an extensive profile based on the full name at birth and the current name. For readings with incomplete data based on the full name and current name only (excluding the birth date), select chapters from the following list:
Introduction
Expression
Minor Expression
Heart's Desire
Minor Heart's Desire
Personality
Heart's Desire/Personality Bridge
Karmic Lessons
Hidden Passion
Planes of Expression Physical
Planes of Expression Mental
Planes of Expression Emotional
Planes of Expression Intuitive
Balance
Cornerstone
Subconscious Self
Similarly, if you do not know a person's full name at birth, you can create a reading based on the date of birth and the current name. In this case, choose from this list:
Life Path
Birthday
Minor Expression
Minor Heart's Desire
Challenges
Pinnacles
Cycles
Personal Years
Personal Months
A numerology program is in large part based on the letters in your name, their location, and other factors. The software separates the vowels from the consonants and compares the make-up of your name from different angles. The letters "Y" and "W" are the only letters that are sometimes vowels and sometimes consonants. In general, this distinction can be made reliably by a computer program. However, there are exceptions. In addition, some numerologists have their own ideas about when either of these letters should be used as a vowel or as a consonant. For that reason, we have a preference setting under Preferences on your Front Page Interface menu bar, allowing you to set the software to "automatically" decide when a Y or W is a vowel and when it should be used as a consonant, or you can set your preference to make this decision "your choice." When set to "automatically" decide, the software makes the decision for you based on certain rules. For the letter Y, the rules the software adheres to are:
The Y is always a vowel except when:
- the Y follows a vowel (as in ay, ey, iy, oy, uy), in which case the Y becomes a consonant.
- the Y is the first letter of a name and the second letter is a vowel (as in ye, ya, yu, yo, or
yi), in which case the Y also becomes a consonant.
- The W is always a consonant. Some numerologists consider the W a vowel in certain rare situations,
but the rule in general is that the W is always a consonant. The software is therefore set to recognize
the W as a consonant in all cases unless you override it with your preference setting.
When your preference setting is "your choice", a warning box will pop up whenever you use either a Y or a W in the Edit Birth Data dialog box. If you want a Y to be recognized as a consonant, type an asterisk (*) instead of the letter Y. This tells the software that the * is actually a Y consonant. If you want the Y to be used as vowel, simply type the letter Y as you normally would. If you want a W to be recognized as a vowel, type an pound sign (#) instead of the letter W. This tells the software that the # is actually a W vowel. If you want the W to be used as consonant, simply type the letter W as you normally would.
In Pythagorean numerology, the accepted rules for the letter Y are:
The "y" is a always a vowel, except when there is another vowel (a, e, i, o, or u) next
to the "y", and that other vowel is part of the same syllable. In those cases, the "y" becomes
a consonant. For example, the letter "y" is a vowel in Yvonne, Cindy, Elly, Mary, Lynn,
Connolly, and Catheryn. As you can see, in neither of these names is another vowel found next to
the letter "y". Examples of the "y" as a consonant are: Mulrooney, Yemen, Yantz,
Barey, Maya, and Troy. In these cases another vowel is found next to the letter "y".
More challenging names are: Bryan, Wyatt, and other names where an a, e, i, o, or u is found next
to the "y". However, in cases like these, that other vowel is not part of the same syllable.
Bryan is a two-syllable word. The "y" is found in the first syllable and the "a" is
part of the second syllable. Therefore, the "y" in Bryan is a vowel. The same is the
case with Wyatt.
In case of doubt, separate the different syllables of the name, then see if the "y" is
accompanied by another vowel in the same syllable.
When inputting or editing any of a person's names, always use the actual letter 'y' when it is
used as a vowel, and substitute an asterisk '*' for the 'y' when it is used as a consonant. For
example, "Tro* Wyatt" shows both usages. Using the software with Y/W set to be designated
a vowel or consonant status "automatically," will abide by these rules 99 out of a 100
times.
Free Download
Includes your 8-page Reading, Daily Number Forecast + 3 chart programs.
Make them for your friends too!
We do not share your email address or personal data with anyone. Learn more...