our NUMEROLOGY SOFTWARE OFFERS TWO OUTPUT OPTIONS
Direct, an internal word processor specifically designed for this program and using a yellow background
Through your default word processor (Microsoft Word, or almost any other word processor)
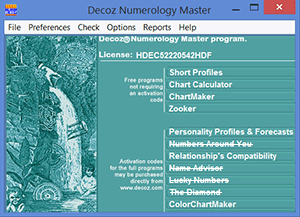
Direct, an internal word processor specifically designed for this program and using a yellow background
Through your default word processor (Microsoft Word, or almost any other word processor)
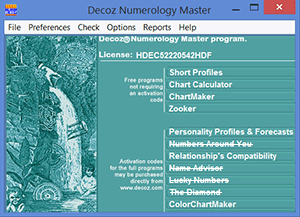
The Yellow Screen Interface appears when you create numerology readings in "Direct Mode."
When producing a reading in Direct Mode, it appears on a yellow background. Along the top of the Yellow Screen you will find a menu bar with the following menu items:
(*) note: Each entry in the Index & Chart sections is an underlined link; double clicking it takes you directly to the corresponding text section; you can then return by simply clicking Back on the menu bar.
USE "NEW" TO CLOSE THE YELLOW SCREEN AND START A NEW REPORT.
IN DIRECT MODE, NUMEROLOGY READINGS ARE NOT SAVED TO YOUR REPORT FOLDER! USE WORDPADMODE WHENEVER YOU WANT TO SAVE THE REPORT IN YOUR REPORTS FOLDER.
From the "Yellow Screen" go to the menu bar and click on Fonts. You can choose any "True Type" font face available in your Windows program. You can also set your fonts from the Preference settings on your Front Page Interface menu bar.
After generating a report, the program displays it in either of two ways:
In Direct Mode, the reading is simply displayed on the screen against a yellow background. You can scroll forward and backward by using the scroll bar or scroll keys as usual. Items in the Index and Summary Chart appear underlined in blue print; you may jump directly to the associated text by double clicking any of these, and then return by clicking Back. By clicking the Print command, the reading will be printed exactly as it appears on the screen. In DIRECT mode, the reading cannot be altered or copied. Use Direct Mode when all you want to do is create and view several readings quickly.
In Wordpad Mode, the completed reading is brought up in WordPad (or your default word processor). From there, all the usual word processor activities apply. The text be may altered, reformatted, printed, copied to the clipboard, attached to an email, and stored as a file. When you are finished, closing WordPad's window will return you to the Front Page Interface.
You can switch from Wordpad to Direct Mode and vice versa from any Edit Birth Data dialog box. Set the default for your viewer mode in the Preference dialog box.
When your reading has been generated and displayed on the screen, you can print it out by clicking the Print command on the yellow screen's menu bar, or the Print icon on WordPad's toolbar. Either way, the Printer dialog box appears, where you can choose to print it all, or just a particular range of pages.
The numerology readings created by the professional programs may be customized to your specific needs. You can have your name appear on the cover page, and make changes to the text in introductory sections of every chapter.
To show your name, or your business name, on the title page as the person (or business) who produced the numerology report, go to File>Preferences, and type "with," or "&," and then your name next to Hans Decoz in the designated text box: as in Hans Decoz with <your name>. This will cause every reading you generate to show "by Hans Decoz & <your name> as the creators of the report. NOTE: You are not allowed to remove "Hans Decoz." You are only allowed to add your name or business name.
Although most modern numerologists calculate the Life Path number by using what we call "method A", others prefer slightly different methods. (Any method will give you the same single digit result, however, it is possible to produce different double-digit numbers before reaching the final single-digit result.
For example, 5/15/1949 will produce 16/7, 25/7 or 34/7 depending on which calculation method you choose.) We provide the ability to choose among three methods of making this calculation.
For the mathematical details of these methods, please refer to Mathematical Procedures. The default, used by most numerologists today, is method A. But, if you want to use method B or C, you may make that choice by clicking Preferences.
Free Download
Includes your 8-page Reading, Daily Number Forecast + 3 chart programs.
Make them for your friends too!
We do not share your email address or personal data with anyone. Learn more...