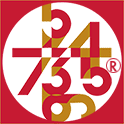USE THE SAME LOGINS FOR BOTH APPS
A note about syncing...*
If you previously installed the World Numerology Collection app on your device(s), it is already synced with the new World Numerology Collection II web app. Just log into our new app with the same email and password you used when you first downloaded the mobile app.
*NOTE: The apps sync in only one direction – from your mobile app to the new web app. If you create a reading or add a User from the mobile WN Collection App, it will appear in the new World Numerology Collection II Web app. However, if you make changes to your account while using the Web App, the change will not sync to our mobile apps. We are updating our downloadable apps - once released (early this summer), all our apps will sync with one another.
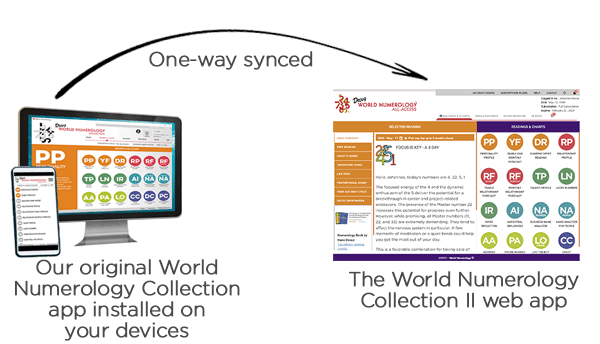
-Ω-
WORLD NUMEROLOGY COLLECTION II HELP FILE
(For the mobile World Numerology Collection Help File click here)
-
ENTERING NAMES AND BIRTH DATES CORRECTLY
-
EDIT A NAME
-
ADD A NEW PERSON (USER) TO YOUR APP
-
SWITCH TO A DIFFERENT USER
-
DELETE A USER
-
VIEW FREE READINGS FOR FRIENDS
-
PURCHASE A SUBSCRIPTION
-
PURCHASE SINGLE READINGS IN PDF (WORLD NUMEROLOGY COLLECTION II APP ONLY)
-
MY SUBSCRIPTION IS NOT SHOWING IN THE APP
-
SWITCH BETWEEN LIGHT AND DARK MODE
-
FORGOT YOUR PASSWORD
-
SAVED READINGS
-
PRINT OR DOWNLOAD READINGS
-
READING YOUR REPORTS ON A MOBILE DEVCE
-
RENEW A SUBSCRIPTION - ABOUT AUTO RENEW
-
REFUNDS
-
I STILL HAVE A QUESTION
-Ω-
HOW TO ENTER NAMES & BIRTHDATES CORRECTLY
To add someone to your app as a User, go to Account/Users on the menu bar. Click Add User and follow the prompts.
The original birth data (birth certificate) is the basis for calculating all personal numerology readings, so it’s crucial to enter names accurately. This will apply to everyone you enter in your app.
USERNAME: The Username must be unique (if the name you enter has already been taken, try adding a number to it). The Username can be anything you chose, It is not used in calculating readings.
NAME AT BIRTH:
Enter the full name exactly as it is listed on the individual’s birth certificate, even if it is not the name used now. Do not use hyphens or special characters such as Jr, III, etc.
-
Adoption:
In the case of adoption, use the first known name, whether given by the biological parents or the adoptive parents, even if that name was only used for a few days or weeks. Generally, in case of doubt, use the name given by the biological parents. Do not use generic names such as Jane Doe. If you are unsure, use the name you feel most closely fits you, then use the free 8-page Personal Reading to learn how the alternate name may affect you.To change the way the name is entered, see EDIT A NAME In this Help file. You can change everything except the year of birth. Once you determine which name to use, make sure it is the final name entered on the User List.
-
Foreign Names:
The app currently does not support names with foreign characters. Use only names that use the 26 letters of the English alphabet.
-Ω-
YOUR CURRENT NAME - THE NAME YOU USE NOW:
Enter the first and last name you currently use when introducing yourself in social settings. Always enter your last name as well, even if you often only give your first name. If you have more than one first or last name, enter both names in the appropriate box.
Do not enter a middle nameunless you give it during introductions. Do not use your business or pen name unless you also use it socially.
-
When to include your middle name:
Your middle name should always be entered in the Birth Name form, even if you have never used it, however middle names should NOT be included in the Current Name form unless you always say it when meeting people.If you have more than one middle name enter them both in the middle name box. If you use your birth last name along with a partner’s last name, enter them both in the last name box. Enter only the name you say when meeting others (always include the last name).
-
Nicknames:
If you consistently use a nickname as your first name, even if it is not considered a “real” name, enter it as your first name in the Current Name section. When in doubt, ask yourself what you would say if someone woke you abruptly from a deep sleep and asked your name.
-Ω-
DATE OF BIRTH:
Use the date on your birth certificate. In case of doubt due to lost paperwork or adoption, use your best guess, then check your Personality Profile and pay close attention to the descriptions of your Life Path and Birth Day. If they seem completely wrong, the date of birth you entered is most likely wrong. (The influence of dates that follow each other are generally each other's opposites, while dates that are separated by a full day tend to have at least some things in common. In other words, the more "off" your chart appears to be, the more certain the date is wrong by only one day.)
-Ω-
EDIT A NAME/USER
The original birth data (birth certificate) is used as the basis for all personal numerology readingsreports, so it is crucial for it to be entered accurately. Current Names should be the first and last name used during social introductions.
If an error was made, click Account/Users in the menu bar, then click the Settings icon next to the username and select Edit. You can edit the birth name, current name, and month and day of birth. You cannot change the year of birth. If the mistake is in the year of birth, simply delete the user (click Delete on the Settings icon) and create a new user for that person.*
* Note: If you accidentally delete a person who has a subscription, their subscription will be lost – in this case, contact us to change the birth data.
-Ω-
ADD A NEW PERSON (USER) TO YOUR APP
Select Account/Users in the menu bar. Click Add User.
The User Name must be unique (if the name you enter has already been taken, try adding a number to it). The Username can be anything you choose, It is not used in calculating readings.
It is essential to enter the birth information and current name correctly, even for friends, so you will need to know their birth certificate information and the first and last name they give during social introductions.
To view their free (or purchased) readings after adding their information, go to Account/Users, click the Settings icon next to their name, then Select this User. Their free readings are found on the Home page (orange menu bar), and on the Readings & Charts page where round icons are in color.
NOTE: You may add 25 Users to your app. If you reach that limit you will need to delete a few users in order to add others. To delete users, go to the Account/Users page, choose the name of a user you want to remove, click the Settings icon, then Delete
-Ω-
SWITCH TO A DIFFERENT USER
Choose Switch/Add User in the menu bar. Click the Settings icon next to the user you want to switch to, and click Select this User. You will now be viewing this person’s information on the app.
-Ω-
DELETE A USER
Go to Account/Users, click the Settings icon next to the user you want to remove and click Delete. Note: If you delete a person who has a subscription, their subscription will be lost. If you do this in error contact us.
VIEW FREE READINGS FOR FRIENDS/FAMILY
Add whoever you like to your Users List to view their free (and paid) readings. Add up to 25 users.
To add a User, go to Account/Users and click Add User. Once they have been added, find their name on the User List on the Account page, click the Settings icon next to their name and click Select This User.
To switch to a user already added to your app, go to Account/Users, find the name of the person you wish to view, and click Select This User.
-Ω-
PURCHASE A SUBSCRIPTION
PURCHASE FOR YOURSELF:
Make sure your name is listed on the top right corner of the app Home page. Click Subscription Plans on the gray menu bar. Choose the subscription level you want and fill in your payment information.
PURCHASE FOR FRIEND/FAMILY:
Go to Accounts/Users on the gray menu bar. Click the Settings icon next to the name you wish to purchase for and click Select this User - then Subscribe Now on that pop up. Choose your subscription level and follow the prompts to pay for your subscription.
After purchase, you are directed back to the Home page where you will find a subscription open for the person you purchased for under Readings & Charts. Full Subscriptions show every round icon in color. Primary Subscriptions show the Personality Profile and Yearly+Monthly Forecast in color.
After opening your readings from Readings & Charts, you will find them in Saved Readings on the menu bar where you can read, download, and print them.
-Ω-
PURCHASE SINGLE READINGS
Single readings are only offered on the World Numerology Collection II web application at my.worldnumerology.com
To purchase a single reading for yourself or a friend, go to Single Readings on the menu bar, choose the reading, and follow the prompts to enter the birth data and purchase information.
After purchase you can view, download, and print the readings from Saved Readings on the menu bar.
-Ω-
MY SUBSCRIPTION IS NOT SHOWING ON THE APP
Subscriptions last 1 year, per person. The expiration date for the selected user is listed at the top right corner of the app. Subscriptions are tied to the specific Username you purchased for. Make sure you are on the correct user account for the person whose subscription you are looking for. The person listed at the top right corner on the Home page is the user currently selected on your app.
To change to a different user, go to Account/Users and click the Settings next to the person you want to see, then click Select this User. Go back to the Home page to find that user’s subscription under Readings & Charts.
If you entered your birth information more than once, with different Usernames, make sure you are on the correct account for the Username you purchased your subscription for. We suggest only keeping one account for each user.
-Ω-
SWITCH BETWEEN DARK MODE AND LIGHT MODE
To switch between dark and light mode, click the little icon to the left of the hamburger in the top of the page.
Please keep in mind, dark mode only applies only to the app interface. Your PDF readings will not show in dark mode, however, you can download your readings from Saved Readings, then open them with Adobe Reader and change the view in the Adobe Reader menu.
FORGOT YOUR PASSWORD
Click Forgot Password on the log in page and enter the email address you used when registering the app. Check your email and click the Reset Password button.
-Ω-
YOUR SAVED READINGS
Go to Saved Readings on the menu bar. Subscription Readings and Single Readings you purchase are found here in PDF. Read, Print, download, or delete readings from this page. (Subscription readings show after you click the round icon to view the reading for the first time on Readings & Charts).
You may store up to 30 readings. If you reach that limit you will need to delete a few readings to make room for others (click the trash can next to the specific reading you wish to delete). To save readings before deleting, print or download them to your computer.
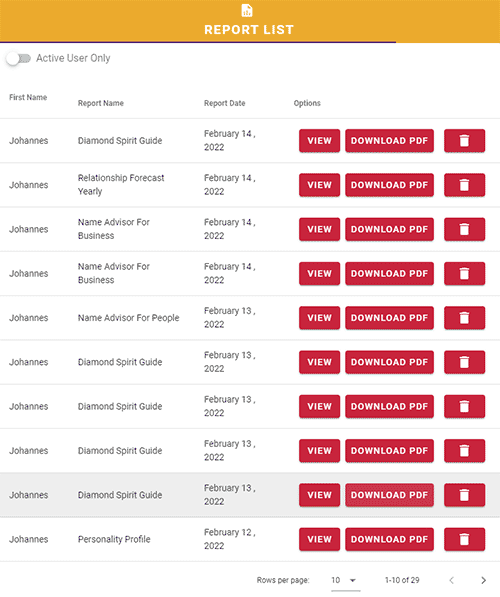
-Ω-
PRINT OR DOWNLOAD READINGS
Go to Saved Readings on the menu bar. Locate the reading you want to read and click View to read it in PDF. You can size the readings by clicking the plus or minus (Mac) or arrows (PC) bar at the top of the reading.
SAVE AND/OR PRINT - Click Download PDF, open the document on your computer and print.
Saved Readings in the App will store 30 readings at a time. If you reach that limit, go to Saved Readings on the Help file.
-Ω-
VIEWING YOUR READINGS ON A MOBILE DEVICE.
Your readings are in large print when they show on your mobile device Home page. The same readings are also stored under Saved Readings where they are formatted in regular size for easy reading and printing.
-Ω-
RENEW A SUBSCRIPTION - ABOUT AUTO RENEW
Thirty days before your subscription expires, you will find a "Renew" option under Settings next to your username.
AUTO RENEW:
A "Manage Auto Renew" option appears in your Account holder's settings popup only if a previous purchase has been made via our payment system credit card option. Go to Account/Users, select the settings gear next to the account holder username and turn Auto Renew on or off.
If a purchase was made via PayPal, you can go to your PayPal account and turn off Auto Renew there.
When your subscription expires, the icons on the Readings and Charts page revert to gray and a pop-up message appears to alert you to the end of your subscription.
You can continue to use the app to view free readings or purchase Single Readings. Readings you created previously will remain in the SAVED READINGS page indefinitely. (You can also download them to your own device or send them to yourself or someone else by clicking the email icon.)
-Ω-
REFUNDS
SUBSCRIPTIONS:
A refund must be requested within 7 days of purchase. The Primary subscription (Personality Profile and Yearly Forecast) is non-refundable since it is a one-time reading that can be copied. The Full subscription refund is your purchase amount minus the cost of the Primary subscription. Contact us for a refund.
SINGLE READINGS:
We do not offer refunds for Single Readings, unless the flaw is a technical issue, in that case, we will refund the reading or send you a corrected version. If the mistake is your responsibility - a misspelled name or date of birth, for example, contact us.
To receive a refund, contact us and include the name listed on your credit card or PayPal account, and the email address & user name used when you installed the app or ordered the reading.
-Ω-
If your question or concern was not answered here, contact us – we are always happy to hear from you.
-Ω-